Apple’s virtual assistant is more useful than ever before, but that doesn’t mean you want it listening in on everything you have to say. Plus, Siri still makes its fair share of frustrating mistakes, too. Sometimes, you’ll probably want to tell Siri to give it a break.
Siri, Apple’s voice assistant, isn’t for everyone. If you don’t find Siri useful, or you accidentally keep invoking Siri using the Side button or the “Hey Siri” phrase, here’s how you can disable Siri for good on your iPhone or iPad.
Whether you’re looking to turn off Siri forever or tweak its settings so that it’s more useful for you, we’ve got the tips you need to know right here.
From app suggestions in search to smart notifications on the lock screen, everything is handled by Siri behind the scenes. Don’t worry, you can turn these off as well and right from the Siri & Search section in the Settings app.
If you don’t find Siri’s suggestions useful, then you can always turn them off.
You can obviously leave Siri suggestions on for certain things if you prefer. You can also fine-tune things a little more by scrolling down farther and turning Siri suggestions off just for specific individual apps.
For example, turning off Show Siri Suggestions in App will stop Siri from making suggestions while you’re using App Store.
Siri, Apple’s voice assistant, isn’t for everyone. If you don’t find Siri useful, or you accidentally keep invoking Siri using the Side button or the “Hey Siri” phrase, here’s how you can disable Siri for good on your iPhone or iPad.
Whether you’re looking to turn off Siri forever or tweak its settings so that it’s more useful for you, we’ve got the tips you need to know right here.
How to Disable Siri on Your iPhone and iPad ?
If you’re running iOS 11 or later, then it’s not too difficult to turn Siri off.Here is how:
- Tap on Settings.
- Tap on Siri & Search.
- Toggle off Listen for “Hey Siri” , Press Side Button for Siri , Allow Siri When Locked.
- Tap on Turn Off Siri in the popup.
Siri has now been disabled on your iPhone and iPad.
Now, the popup that enables you to turn Siri off completely will only come up if you toggle the top two options off. If, for example, you’re just sick of accidentally triggering Siri with the Side button, you can just toggle that option off and still use the “Hey Siri” command and allow Siri to work when your iPhone is locked.
Now, the popup that enables you to turn Siri off completely will only come up if you toggle the top two options off. If, for example, you’re just sick of accidentally triggering Siri with the Side button, you can just toggle that option off and still use the “Hey Siri” command and allow Siri to work when your iPhone is locked.
How to Turn OFF Siri Suggestions for All Apps ?
While Siri started out as a voice assistant for the iPhone and iPad, it's role has significantly expanded in the past couple of years. Siri is now used as a blanket term for all smart suggestion features.From app suggestions in search to smart notifications on the lock screen, everything is handled by Siri behind the scenes. Don’t worry, you can turn these off as well and right from the Siri & Search section in the Settings app.
If you don’t find Siri’s suggestions useful, then you can always turn them off.
Here is how:
- Tap on Settings.
- Tap on Siri & Search.
- Scroll down and toggle off Suggestions while Searching , Suggestions on Lock Screen , Suggestions on Home Screen , Suggestions when Sharing.
How to Turn OFF Siri Suggestions for Specific Apps ?
If you want to use Siri Suggestions but don't want certain apps to show up as suggested content, you can disable them on an app by app basis. This feature was introduced in iOS 11 and later and it keeps sensitive apps from showing up in suggestions, searches, and more across your operating system.
If you’d like to keep Siri Suggestions on, but want to switch them off for certain apps, it’s easy enough to do.
If you’d like to keep Siri Suggestions on, but want to switch them off for certain apps, it’s easy enough to do.
Here is how:
- Tap on Settings.
- Tap on Siri & Search.
- Scroll down and tap the app you’d like to switch off Siri suggestions for. For example, if you don’t want Siri to provide you with suggestions related to App Store, tap App Store.
- Swipe the sliders off for any function you want to deactivate.
How to Turn OFF Siri iCloud Sync ?
Siri learns how you use it and offers suggestions accordingly. And if you have allowed it to access iCloud, you will get the streamlined experience across your synced devices. For instance, if you have connected your iOS and macOS devices with the same Apple ID, the personal assistant will use its learning to provide personalized suggestions on both the devices. I find it really helpful, however; due to privacy concerns, some of you might want to turn off Siri’s from iCloud on your iOS device.Each time you use Siri, it will become more familiar with you and thus each subsequent usage will be more efficient and personalized. You can sync this machine learning data across all of your Apple devices via iCloud. You’ll have to go in and manually activate this perk if you want it as it is automatically set to off, but you can always make sure.
Here is how:
You can always change your mind and turn it back on by using the same protocol mentioned above, except you will toggle Siri on instead of off. Apple’s assistant is improving all the time, with features like Siri Shortcuts, so you might want to give it a second chance.
Here is how:
- Tap on Settings.
- Tap on your name at the top, then tap iCloud.
- Scroll down and make sure Siri is toggled off.
You can always change your mind and turn it back on by using the same protocol mentioned above, except you will toggle Siri on instead of off. Apple’s assistant is improving all the time, with features like Siri Shortcuts, so you might want to give it a second chance.
Conclusion
Siri App Suggestions are there to help, but sometimes, the only thing they end up doing is cluttering up your screen. You may not need Siri to suggest anything since you’re perfectly capable of finding the app you need when you need it, you won’t have to deal with Siri app suggestions.================DISCLAIMER====================
All videos on my YouTube channel are for Educational purpose only and/or to help people unlock their phones who forget their Password or Google Lock. I do not endorse or encourage unlocking of stolen/barred mobile phones. Anyone using these videos for any illegal or unlawful purpose will be solely responsible for his/her activity.










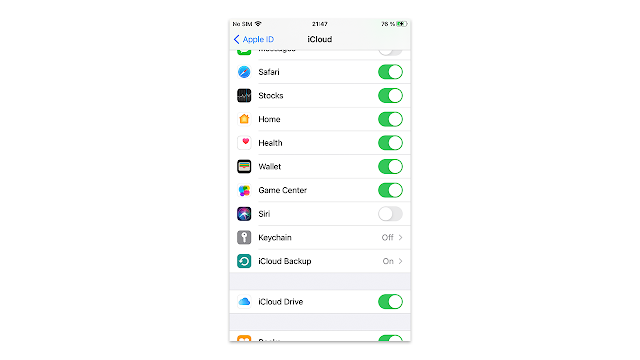











Post a Comment